Connectify For Mac
It becomes really easy to enable your personal hotspot via MacBook Air or Pro as the steps are same for both. Earlier you were only able to create the hotspot from your smartphone. Our antivirus scan shows that this Mac download is malware free. This Mac application was originally produced by Connectify. The software belongs to Internet & Network Tools. Download the latest versions of Speedify for iOS, Android, Windows, Mac, and Linux.
- This feature is hidden, but you can access it using the Virtual Router software—this uses the same Windows features as Connectify, a commercial application. Macs unfortunately don’t have the same sort of virtual network interface feature.
- Our website provides a free download of Free WiFi Hotspot 2.1 for Mac. The program relates to Internet & Network Tools. Our built-in antivirus scanned this Mac download and rated it as 100% safe. The actual developer of this free Mac application is FreeWiFiHotspot Co., Ltd.
- Download Connectify Hotspot - Create a WiFi hotspot with ease featuring a wide array of settings for connection sharing as well as connection security with support fro WEP and WPA2.
- There is a well known app for Windows named: Connectify, used to share a wifi connection between a computer that only has wifi with other devices which requests that connection from the computer. What's the best alternative for this app on Mac OS X Lion?
With Connectify Hotspot installed on your PC laptop, you can easily share Internet from your wired Ethernet, 3G, or 4G LTE USB stick as WiFi, so your Mac and other mobile devices can get online, no matter where you are.
Start a Connectify Hotspot
Step 1: Purchase Connectify Hotspot PRO or MAX from the Connectify website. Note: While there is a free trial version of Connectify Hotspot, sharing 3G/4G or Ethernet connections as WiFi is only available in the PRO and MAX versions.
Step 2: Make sure your 3G or 4G device or Ethernet adapter is selected from the ‘Internet to Share’ dropdown. Icons next to each adapter tell you what kind of Internet connection you’re selecting.
Step 3/fate-extra-ccc-english-patch-download-torrent.html. : Give your hotspot a name (SSID) and password. The hotspot name is the network name that other devices will see and connect to using your unique password. Your Connectify Hotspot is a real, working hotspot that you use just like any other wireless network.
Step 4: Click the ‘Start Hotspot’ button to begin sharing your 3G or 4G LTE Internet connection with your Android and other Wi-Fi-enabled devices.
Connect your Mac to Connectify via WiFi
Step 1: From your Mac desktop page, find the WiFi icon from the Apple bar and make sure that the WiFi toggle is turned on. Once the list of available WiFi networks populates, you should see your Connectify Hotspot's SSID broadcasting your 3G, 4G or Ethernet network as WiFi. Connect to that network by clicking it.
Step 2: Make sure you put a check on 'Remember this network' box if you don't want to retype the Connectify WiFi password every time you're connecting to the hotspot then click 'Join'.
There you have it, folks! Getting your Windows PC online is simple with Connectify Hotspot. To get started, visit: www.connectify.me
Connectify For Mac
With Connectify Hotspot installed on your PC laptop, you can easily share the Internet from your WiFi, 3G, or 4G LTE USB stick, so your Mac and other mobile devices can get online, no matter where you are.
Start a Connectify Hotspot
Step 1: Purchase Connectify Hotspot PRO or MAX from the Connectify website. Note: While there is a free trial version of Connectify Hotspot, sharing 3G/4G or Ethernet connections as WiFi is only available in the PRO and MAX versions. Alien shooter 2 conscription crack download.
Step 2: Make sure your 3G or 4G device or Ethernet adapter is selected from the ‘Internet to Share’ dropdown. Icons next to each adapter tell you what kind of Internet connection you’re selecting.
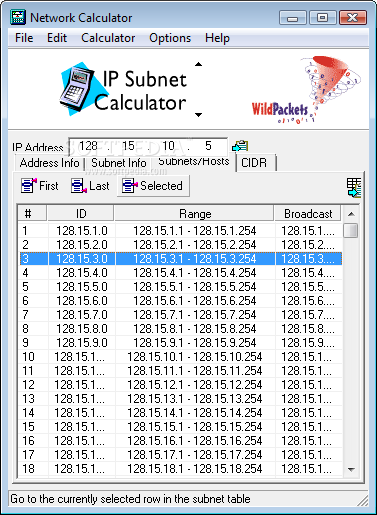
Step 3. Open Connectify Hotspot and choose Wired Router.
Step 4: Make sure your preferred internet connection source is selected from the ‘Internet to Share’ dropdown. Icons next to each adapter tell you what kind of Internet connection you’re selecting.
Step 5: Choose between Routed or Bridged. Learn more about the difference between Routed and Bridged mode by clicking this LINK.
Connectify For Mac 2017
Step 6: Share Over should be set to your Ethernet Adapter.
Optional: Choose the 'AdBlocker' option as this feature will save you a lot of data. Learn more about the universal ad blocker in Connectify Hotspot.
Connectify For Mac Os
Step 7: Click the ‘Start Hotspot’ button to begin sharing your Internet connection with your other Ethernet-capable devices.
Connect your Mac to Connectify via Wired Ethernet
Step 1. Some older Macs come equipped with an Ethernet port, but most will require you to use either a Thunderbolt-to-Ethernet or USB-to-Ethernet adapter. Once you have connected your Ethernet cable to your laptop, plug the other end into your modem or router. https://heavenlyboard545.weebly.com/blog/free-data-recovery-software-for-mac.
In most cases, you will connect to the internet automatically. If not, proceed as follows.
Step 2. Click the Apple menu and select System Preferences; then click Network.
Connectify Software For Mac
Step 3. Select the Ethernet connection from the list on the left, keeping in mind that it may be named according to the adapter you are using.
Step 4. Click the Configure IPv4 pop-up menu and choose your ISP’s recommended configuration method.
Step 5: Under Advanced, click DNS. Then add a DNS server using the + button. Enter the IP address of your ISP’s DNS server.
Step 6: Click Apply to activate these settings.