Qualcomm Android Usb Driver
Download Latest Qualcomm USB Drivers for Android. 9008 USB port drivers free download. Latest Official Qualcomm USB Drivers for Windows32bit 64bit. These Drivers are Required for connecting Qualcomm based CPU integrated phone with your PC. Install Qualcomm USB Drivers in 5 Seconds Download and extract Qualcomm USB Driver package on the Computer. If in case, you have already downloaded and extracted the driver package, then SKIP this step. Once the driver package is extracted on the computer, you will be able to see the following files.
Looking for Qualcomm USB Drivers? Download the latest Qualcomm HS-USB QDLoader 9008 Drivers for Windows 7, 8, 8.1 and 10 PC with 32-bit or 64-bit CPU architecture. Qualcomm Drivers come in handy when you want to connect your Android device in EDL Mode (Emergency Download Mode) to your computer.
Download Qualcomm HS-USB QDLoader 9008 Drivers
There are two different versions of Qualcomm driver available for download. You can download the one you need by clicking below: /super-mario-world-download-mac.html.
For Automatic Installation:
- 64-Bit Version:Download QDLoader HS-USB Driver_64bit_Setup.zip
- 32-Bit Version:Download QDLoader HS-USB Driver_32bit_Setup.zip
For Manual Installation:
- For both 64-Bit and 32-Bit: Download Qualcomm-Driver.zip
How to Install Qualcomm HS-USB QDLoader 9008 Drivers
The recommended way to install Qualcomm USB Driver is via the ‘automatic’ installers (can be found in the downloads section). But for some reason, if the automatic installer does not work out for you, then you can go for manual installation.
Requirements
Before proceeding, there are a few things that need to be taken care of.
- You need to have the latest ADB and Fastboot tools on your computer. Refer this guide: Download and Install ADB and Fastboot on Windows
- Make sure to Enable USB Debugging on your Android device.
- If your PC is running Windows 8 or above, you need to Disable ‘Driver Signature Verification’. Follow these steps:
- Open Command Prompt on your PC
- Run the following code in the command window:
- Reboot your computer to enter Test Mode.
- After the Qualcomm Driver Installation is completed, exit the Test mode by executing the below code in the command prompt:
Once you have met the above requirements, follow the below steps:
Method 1: Automatic Installation
- Download and extract the Qualcomm QDLoader USB Driver to your computer. There are two versions. Note: Download the one under the ‘For Automatic Installation’ section.
- Double click on the “QDLoader HS-USB Driver_64/32bit_Setup.exe” file. Be sure to download the right version of the file according to your device architecture.
- Simply click ‘Next‘.
- Make sure to check the “I accept the terms in the license agreement” on the next screen. And then click “Next”.
- Click “Install” and the installation will begin.
- Wait for the process to complete and you are done!
Method 2: Manually Install Qualcomm USB Drivers
- Download and extract the Qualcomm USB Driver zip package on your computer.
- Connect your device to your computer via USB Cable.
- Go to the folder where you have the ADB and Fastboot files are installed on your PC.
- Now, hold down the Shift Key + Right Click > Open Command Window here. Please note that in some of the modern computers it might be like ‘Open PowerShell Window here‘, which is completely fine too. You can use either one of them.
- Run the below command in the command prompt/power shell window:
- Open Device Manager on your computer.
⇒ Method 1: Right click on My Computer > Select ‘Manage’.
⇒ Method 2: Press Windows Key + R. When the Run prompt appears: Type devmgmt.msc and press ‘OK‘. - In the Device Manager: Look for your device. It will be mentioned as ‘Unknown Device or QHUSB_BULK‘ with a small yellow exclamatory notice over it.
- Right-click on it and select ‘Update device software‘ and choose the Qualcomm driver from the folder where you have extracted it and install the same.
- After installing the above driver, the device will be shown as Qualcomm HS-USB QDLoader 9008 and there will be no yellow exclamatory signs.
Done. You have successfully installed Qualcomm HS USB QDLoader 9008 Drivers on your computer. If the Qualcomm Driver installation failed for you in with the automatic installation, you can give the manual installation method try.
Download Qualcomm HS-USB QDLoader 9008 Driver for Windows 7, Windows 8, 8.1, Windows 10, XP, and Vista. This Qualcomm USB driver is compatible with both 32 bit as well as 64 bit Windows operating system. Do you own Qualcomm Snapdragon 855 device? Do you want to root Android with PC software?
If yes, then you need to connect your Android smartphone to PC using USB data cable. Moreover, to recognize your phone by PC, a specific mobile USB driver is essential. In particular, you need to install Qualcomm USB driver especially for phones running on Qualcomm Snapdragon processor. Using this Qualcomm HS-USB QDLoader 9008 Driver, you can connect your phone to PC and flash custom ROM as well.
Furthermore, you can also Root Android phone and install TWRP recovery, flash kernels, mods like SuperSU, Xposed framework, etc. Besides, you can install Mi PC Suite as well as Qualcomm QDLoader USB driver to flash Stock firmware on Android phones. On the contrary, this Qualcomm driver package comes with a new version of the Mi Flash tool, QFIL a software to flash MIUI ROM on Xiaomi devices.
This guide provides a one-click Qualcomm USB driver download and update utility tool for Windows OS.
2.How to Install Qualcomm USB Drivers on WindowsWhat is Qualcomm USB Driver?
Qualcomm QDLoader HS-USB 9008 is a mobile USB driver especially for Android phones with Qualcomm Snapdragon chipset. This Android Qualcomm driver helps to identify your device when connected to the PC. Many Android handsets from various companies like Xiaomi, Oppo, Vivo, OnePlus, Samsung, Realme, etc. uses the Qualcomm Processor.
Hence, it becomes essential to install these Qualcomm QDLoader drivers on Windows PC. In particular, recent Android phones like Xiaomi Redmi Note 7 Pro, Vivo Z1 Pro, Realme 3 Pro, Samsung Galaxy M40, and Redmi K20 Pro comes with this chipset. On the other hand, with the help of Qualcomm driver, you can transfer files, documents, images, videos, etc. from phone to PC and vice-versa.
Download Qualcomm USB Driver latest version and Mi flash tool from direct download links mentioned ahead. This driver is useful for Xiaomi device users who want to flash MIUI ROM. Besides, you can also unbrick dead phone by flashing Stock ROM using Mi PC Flash tool. Most important, installing this Qualcomm USB driver will automatically update QHSUSB_BULK driver 32 bit in the Device Manager list.
Download Qualcomm USB driver 64 bit as well as download Qualcomm USB driver 32 bit latest version from the links given below. This guide will assist you to install or update Qualcomm driver using Auto and Manual installation methods.
How to Install Qualcomm USB Drivers on Windows
In this article, we’ll use automatic as well as manual installation method to flash the Qualcomm Drivers. Let’s get straight into it.
Disclaimer
Proceed at your own risk. We at Droid Thunder will not be held liable for any damage. All uploaded files and copyrights are properties of their respective owners.
Method 1: Auto Installation
In this method, we’ll flash the Qualcomm drivers using a setup.exe file.
Downloads
Steps to install Android Qualcomm Drivers
- Extract this downloaded driver on your PC.
- Right mouse click the Qualcomm USB driver setup and Run it as Administrator.
- From the popup window, choose WWAN-DHCP is not used to get the IPAddress option and click Next.
- Read the license agreement and choose I accept the terms in the license agreement.
- Then tap on Next.
- Just click on Install to start the actual Qualcomm USB driver installation process.
- It will hardly last for a few minutes. So wait and be patient until it finishes.
- Upon completion, a successful message will popup on the screen.
- Simply click on Finish.
- Finally! This is how you can install Qualcomm USB drivers on Windows 7 32 bit, 64 bit, Windows 8, 8.1, Windows 10, etc.
Method 2: Manual Installation
In Method 2, we’ll manually install and update Qualcomm HS-USB QDLoader USB Driver.
Downloads
Steps to install Android Qualcomm Drivers
- Extract the downloaded driver file on PC.
- Install ADB and Fastboot drivers on your PC.
- Enable USB Debugging on your Android phone.
- Using a USB cable, connect your phone to PC.
- Open command prompt window on your computer.
- For doing so, press and hold Shift Key + right click of your Mouse.
- Then select Open Command Window here option.
- This will launch a command prompt window.
- Type the following command in cmd window and press enter key.
adb devices
- As soon as you press enter key, you’ll see a message saying ‘List of devices attached’ along with some random numbers.
- This will confirm a successful connection between your Android device and PC.
- If such a thing doesn’t happen, then re-install ADB drivers, enable USB debugging mode, and try again.
- If the problem persists, change USB cable or USB port.
- Now boot your Android phone into EDL mode.
- For doing so, type the following command and hit enter key.
adb reboot edl
- This will restart your Android device into EDL or Download mode.
- Open Control Panel on your PC, and launch Device Manager.
- Under the Other Devices option, you’ll find the QHSUSB_BULK option with a yellow exclamation mark.
- This means that QHSUSB_BULK is not properly installed.
- Hence we need to update this driver.
- Right mouse click on QHSUSB_BULK and select Update Driver Software option.
- A pop-up will appear on the screen.
- Simply select Browse my computer for driver software option.
- On the next window, click on the Browse button and select qcser file from the Qualcomm driver extracted folder.
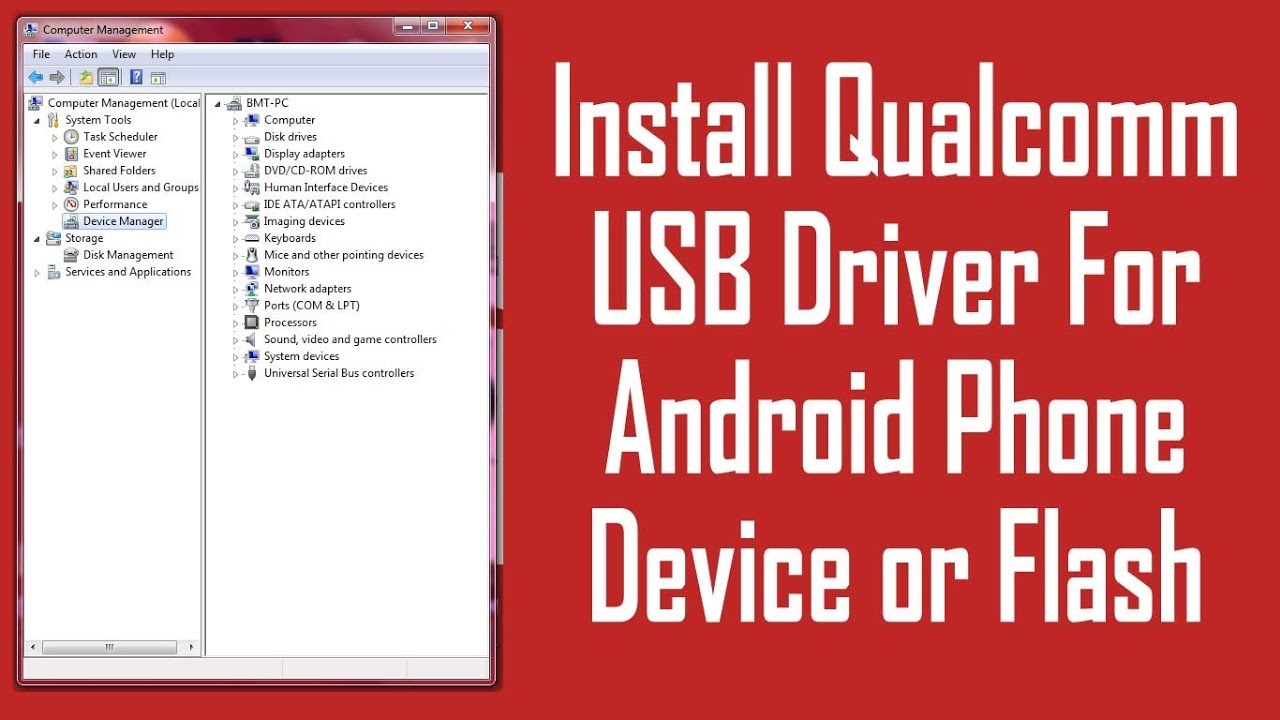
- Click on the Next option.
- As soon as you click Next, a Windows security prompt will popup.
- Simply click on Install this driver software anyway option.
- This will start the Android Qualcomm USB Driver installation process.
- It will finish within a few minutes. So be patient and wait.
- Upon completion, a message saying Windows has successfully updated your driver software will appear.
- Close the window and Go back to Device Manager.
- This time you’ll see Qualcomm HS-USB QDLoader 9008 under the Ports (COM & LPT) section without any yellow triangle exclamation mark.
Conclusion
Android Usb Driver Windows 7
Finally! This is how you can install the Android Qualcomm USB drivers HS-USB QDLoader 9008 on your Windows PC. Feel free to ask your queries in the comment section below.